Help
Everything you need to know so you can navigate & use the web app easily
Registration & Verification
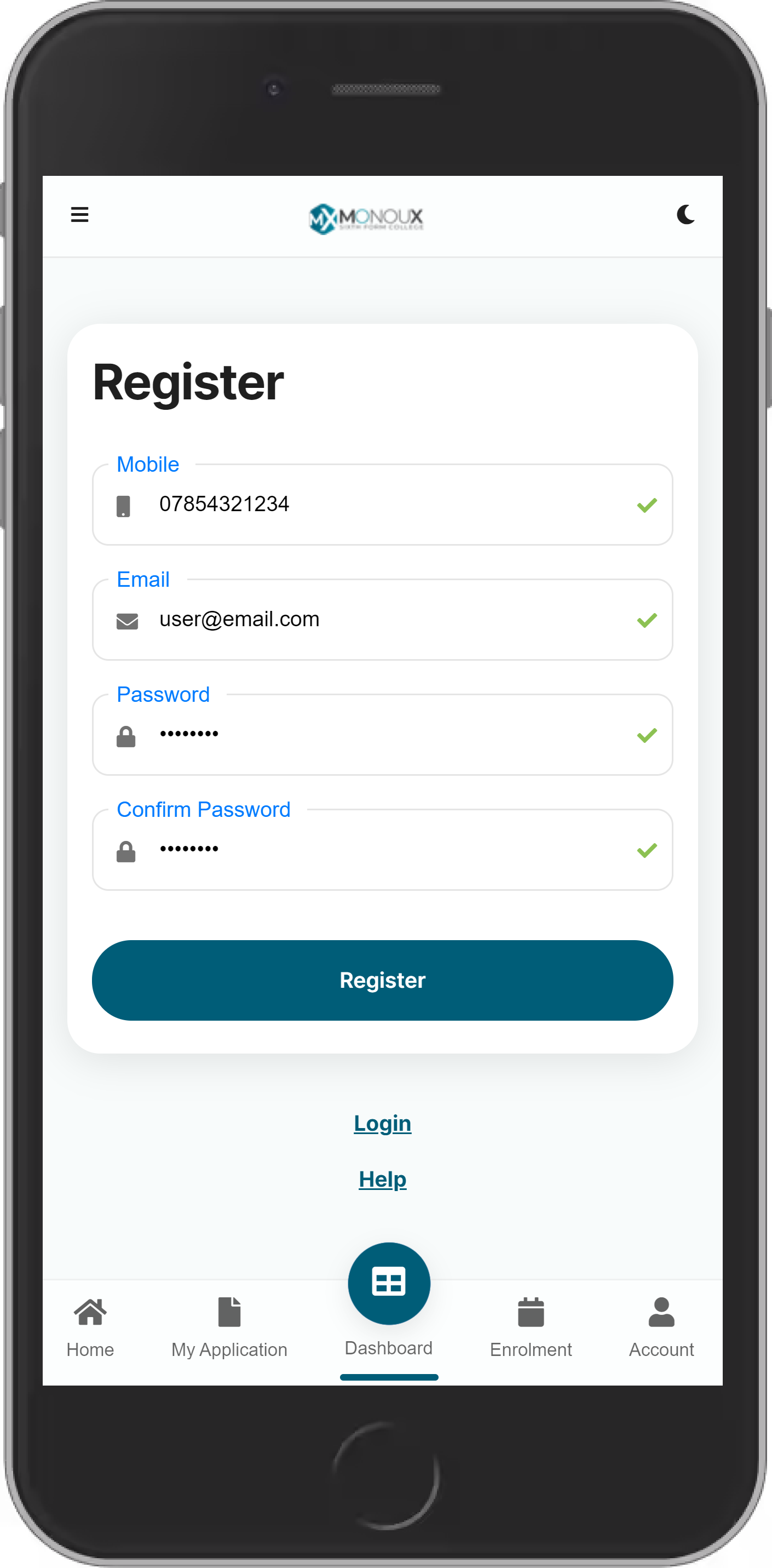
In order to start your application, you will need to verify your account. Enter your mobile number, email and password. Ensure these details are correct.
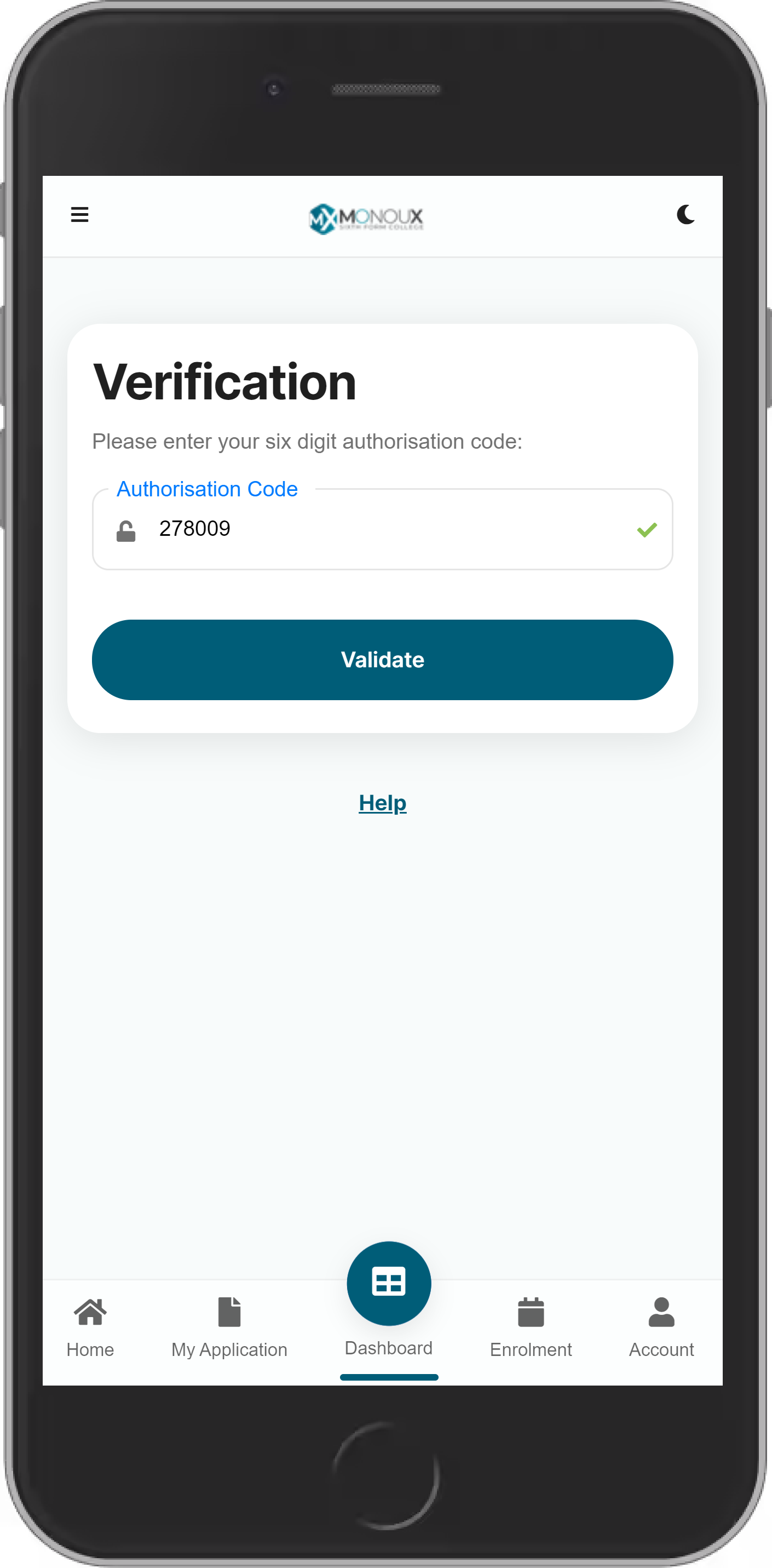
You should recieve an SMS & email with your authorisation code to verify your account. Please enter the 6 digit code and click validate. OR you can click the link directly from your SMS or email which will validate your account and redirect you to the login page. An invalid or incorrect code will display an error message in red. If this is the case, ensure you have copied the correct authorisation code or use the link instead to verify.
Logging into your account
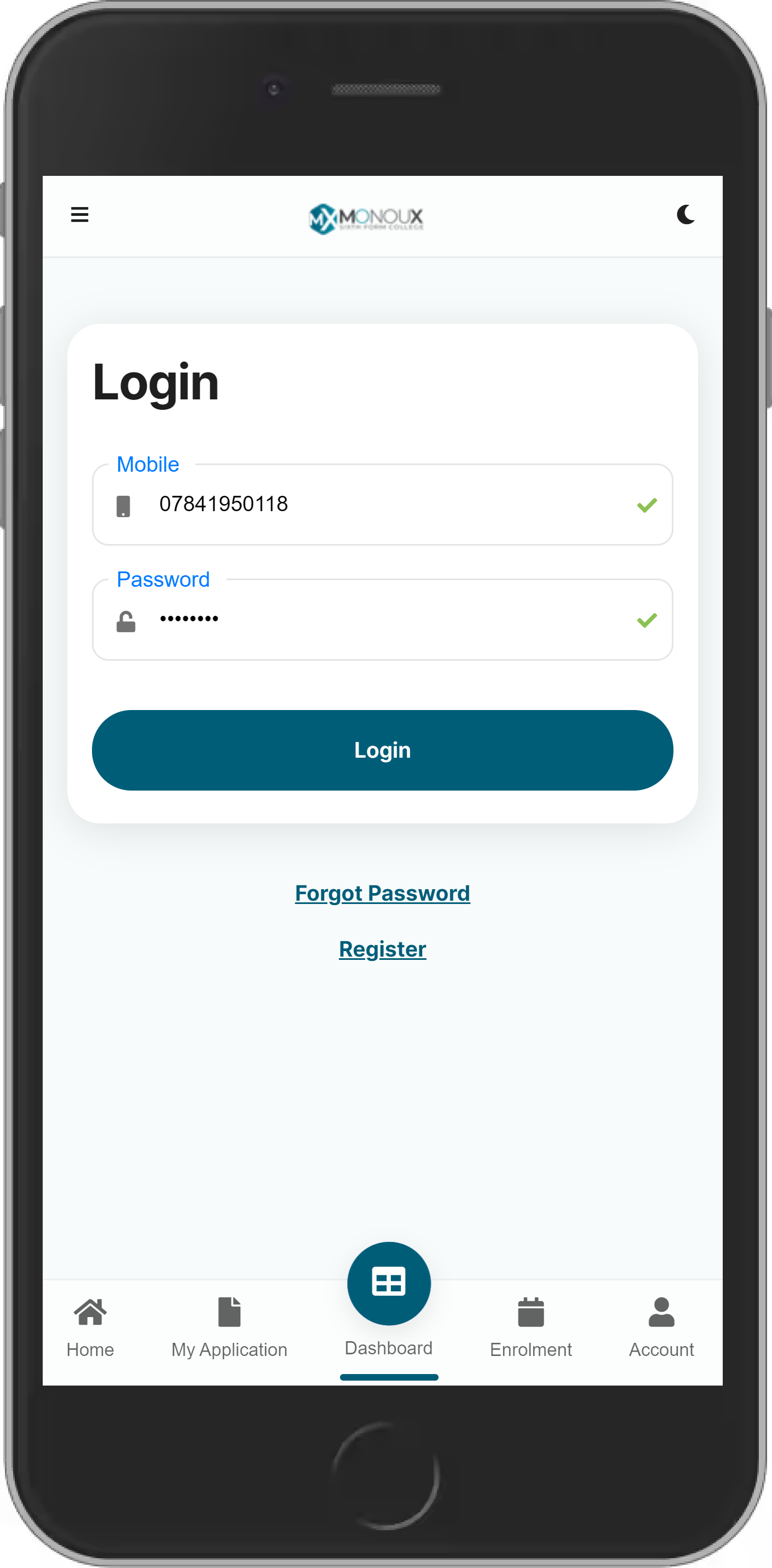
When verification is complete, you will need to login into your account to complete your application. Please ensure you supply the mobile number you used to register and also the password. If you supply incorrect credentails, a validation message will be displayed in red. If this is the case please ensure your credentials are correct. OR you can reset your password.
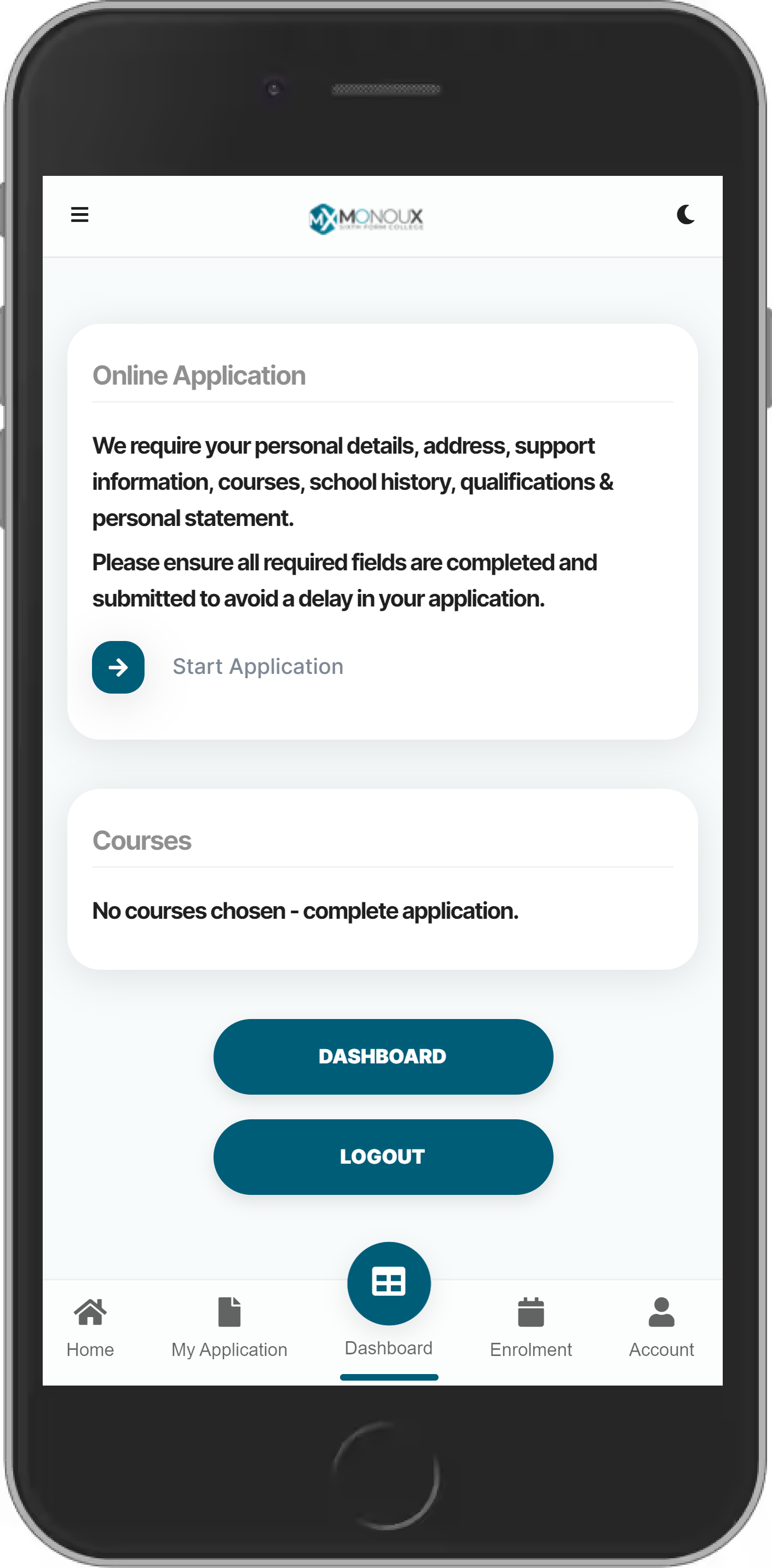
After successfully logging into your account, you will be redireted to the application page where you begin the journey of completing your application. After completing your application, you will see a list of course(s) you have selected.
Completing your application

When completing the applicatiom, ensure the required fields are filled with valid information. Text fields require input e.g name and surname and dropdowns require you to select an input from the list e.g title and date of birth.
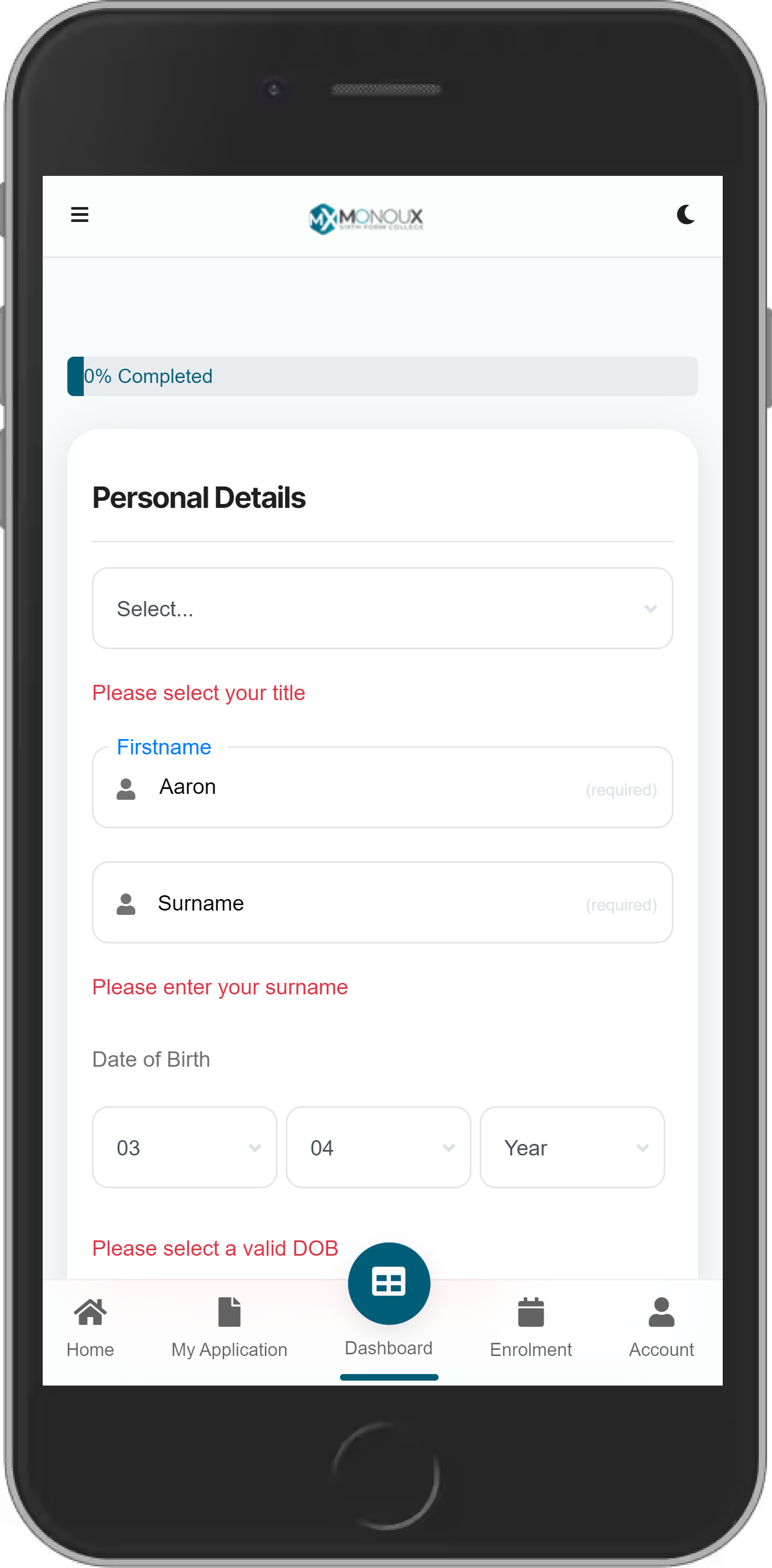
Errors in your application will trigger validation messages in red, which are displayed. Please focus on these errors and input the required information in the correct format to allow the application to be submitted.
Selecting your qualification(s)
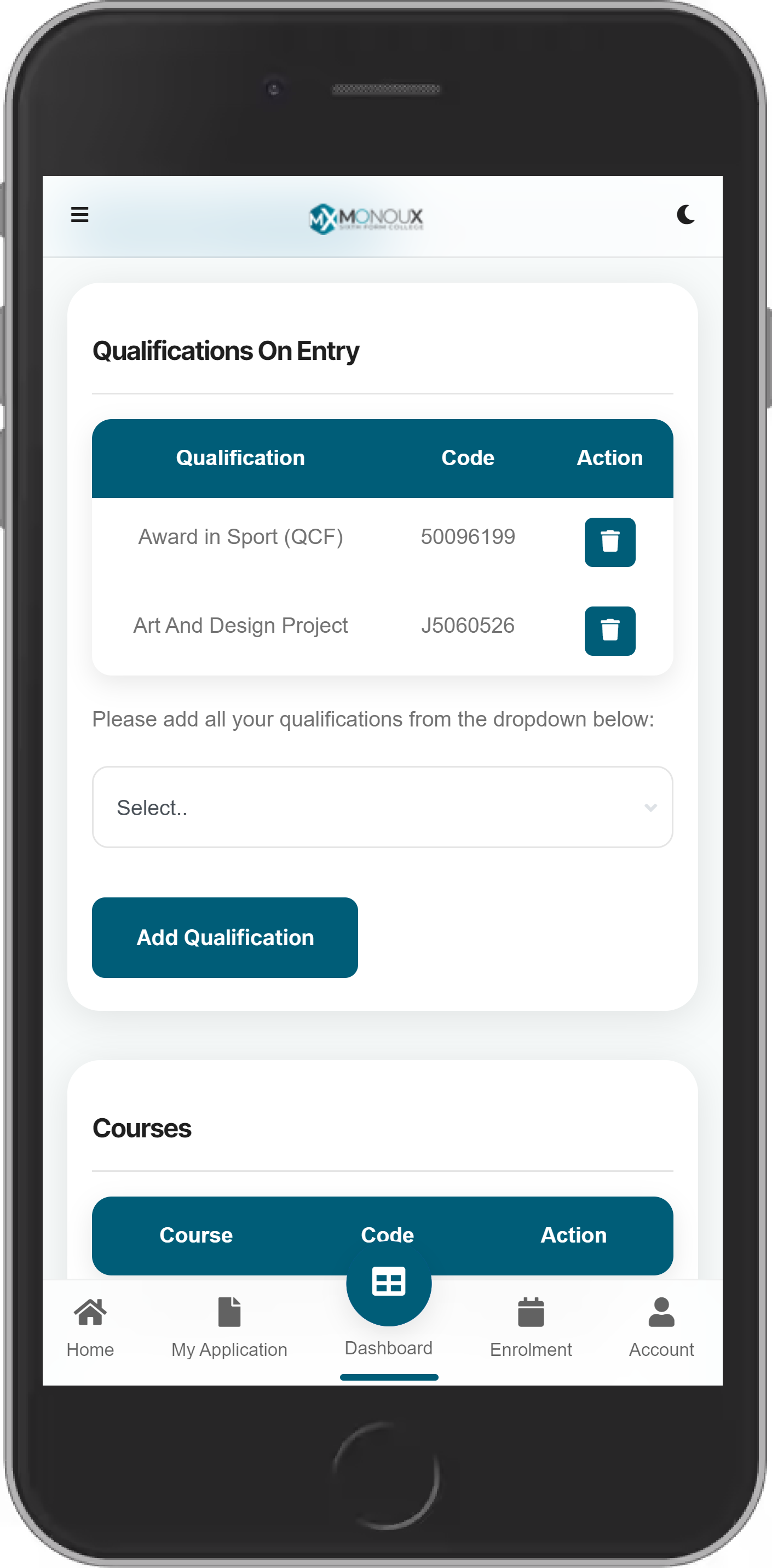
Use the dropdown to select your awarded qualifications and press add qualification, which will add the qualification to your application. This should then be displayed on the page in a table. You can add more qualifications if you wish.
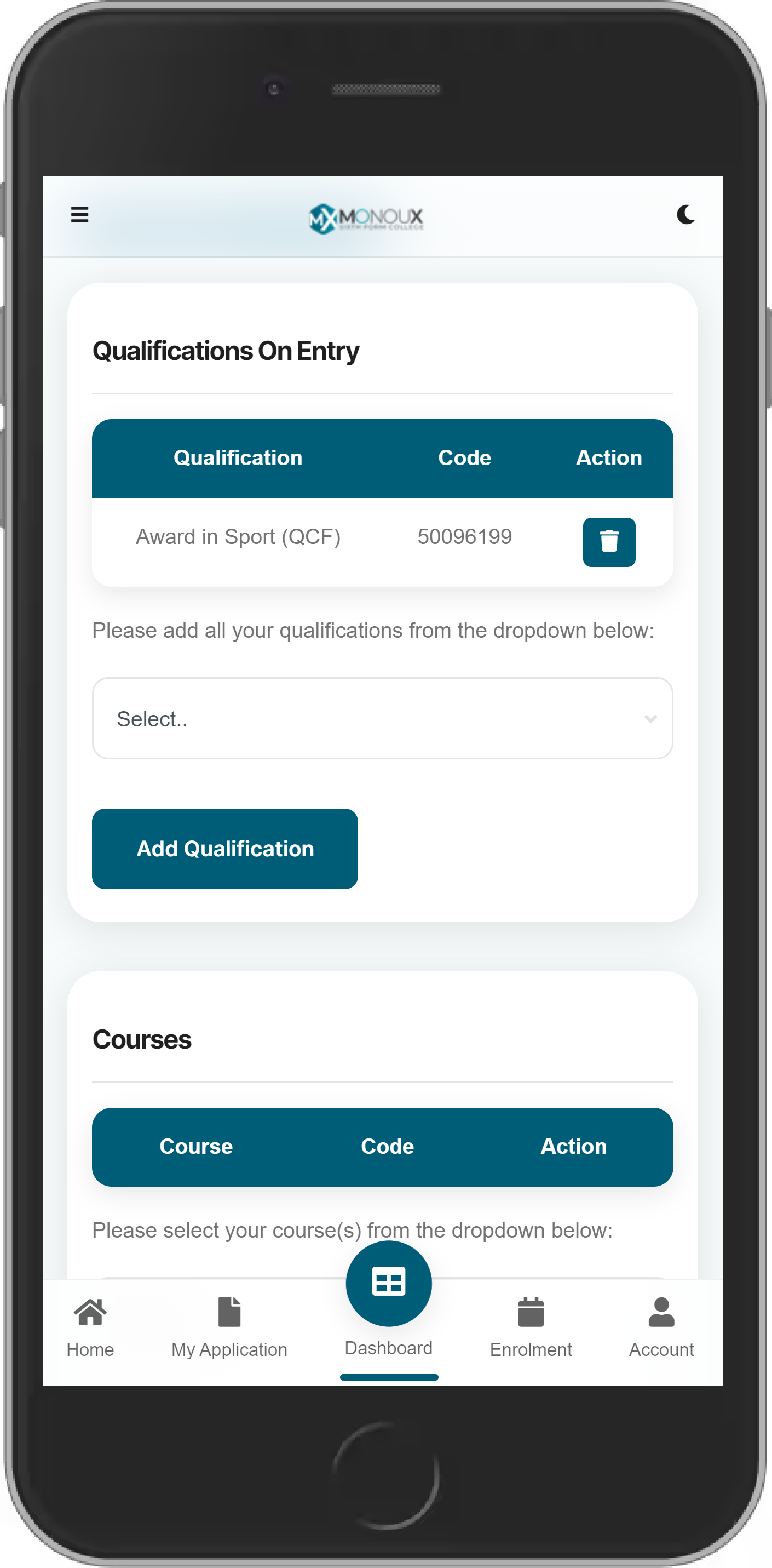
You can choose to remove qualifications from your application. Simply click the trash can button to remove the selected qualification and this should be reflected on the page. The screenshot shows the Art & Design project qualification which has been removed from the applicant application.
Selecting your course(s)
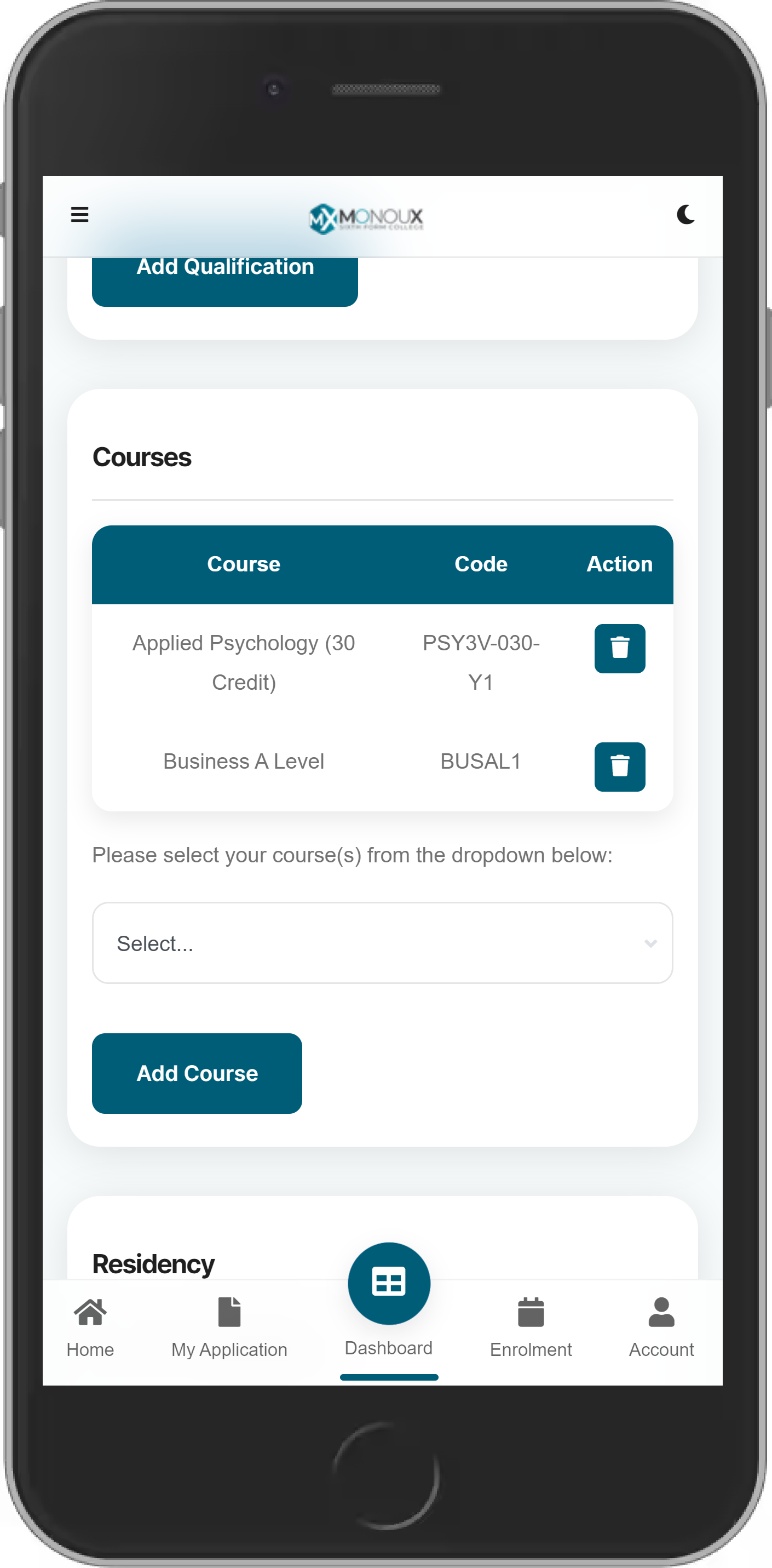
Use the dropdown to select your desired course and press add course, which will add the course to your application. This should then be displayed on the page in a table. You can add more courses if you wish.
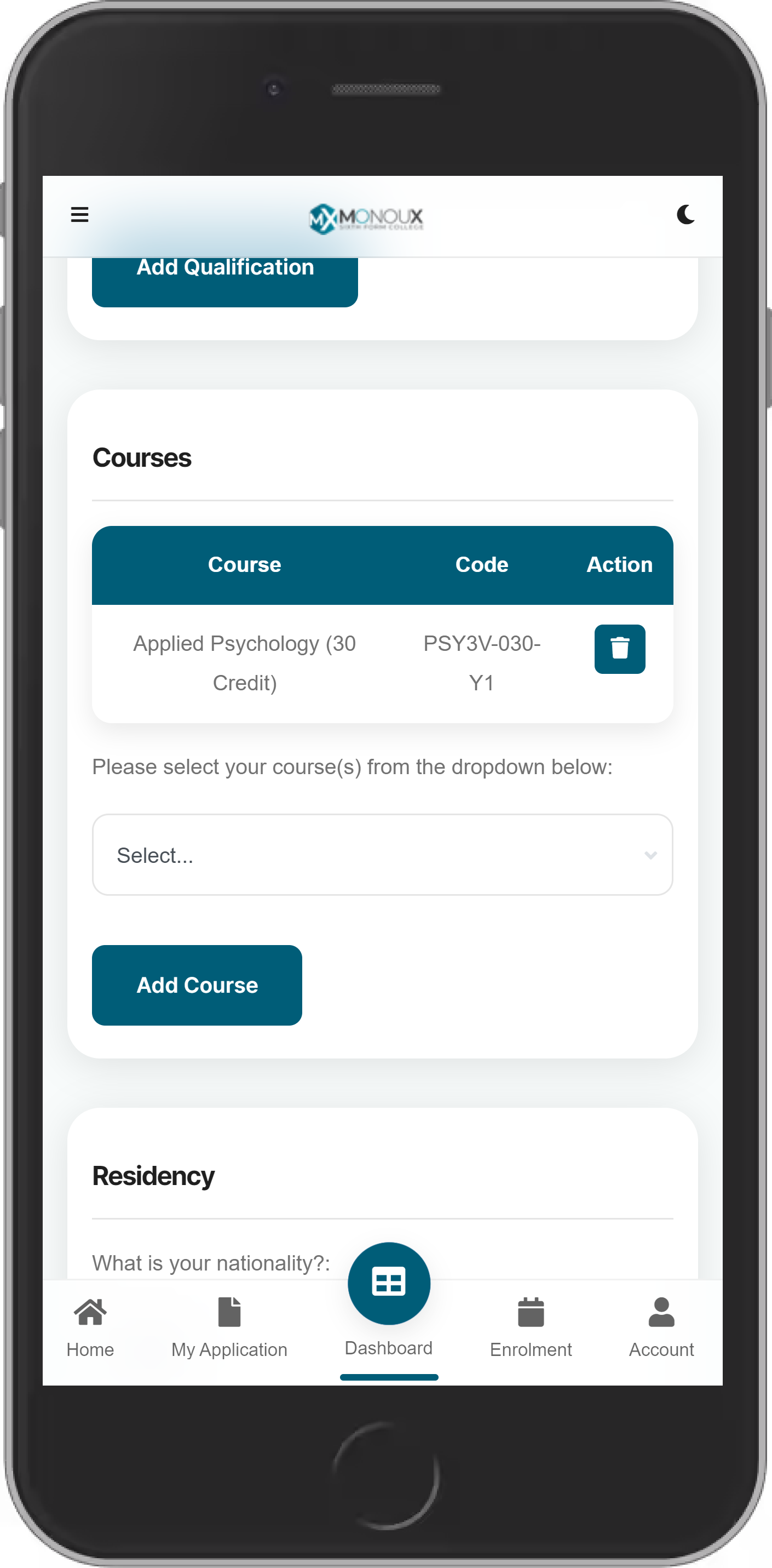
You can choose to remove courses from your application. Simply click the trash can button to remove the selected course and this should be reflected on the page. The screenshot shows Business A Level course which has been removed from the applicant application.
Changing your password
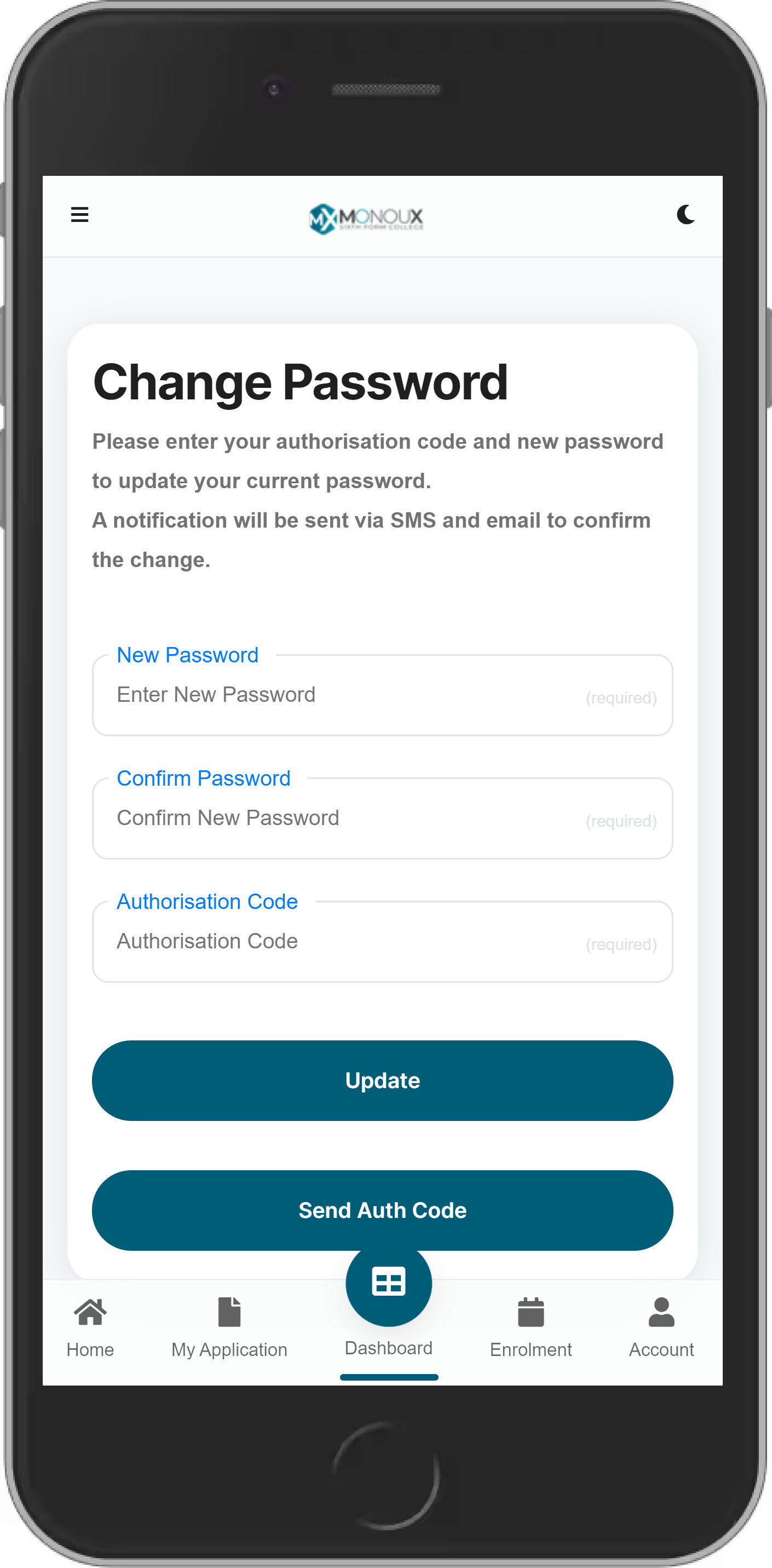
To change your password for you account, naviagte to accout page and click change password which will redirect you to this page. Enter new password twice and your authorisation code you used to register. This should be in your text messages or email inbox - search "admissions sgmc" to find in email inbox. Alternatively you can click the send auth code button which will send the code to your registered credentials used to register.
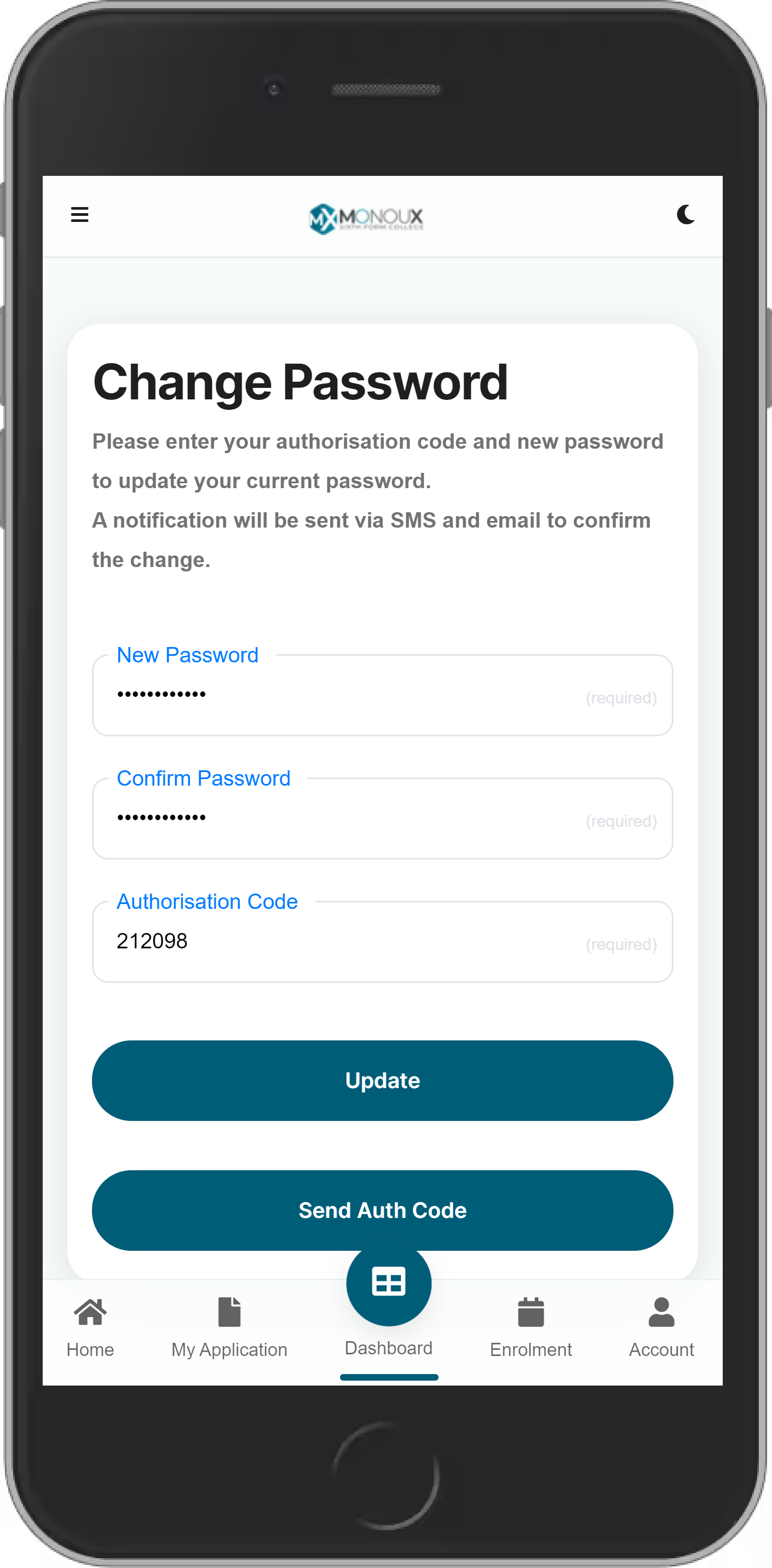
Enter your new credentials and authorisation code. If successful you will be redirected to the login page and will be required to login with your updated credentails. If the update password fails - you will be shown an error message in red. If this is the cause it may be due to incorrect authorisation code, please check that it is correct.
